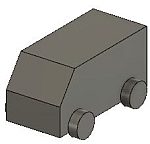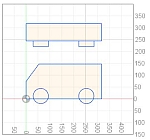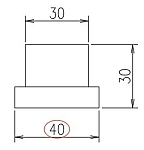前回の記事(ラフなDXFデータをFusion 360で利用する為の準備)の続きです。
(1)形状編集が終わった図形に対していきなり押し出しを行うわけではありません。新規デザイン画面を開いて、立面図、平面図を個別に配置していきます。まずは立面図全体を選択してクリップボードにコピーします。(Fig.1)
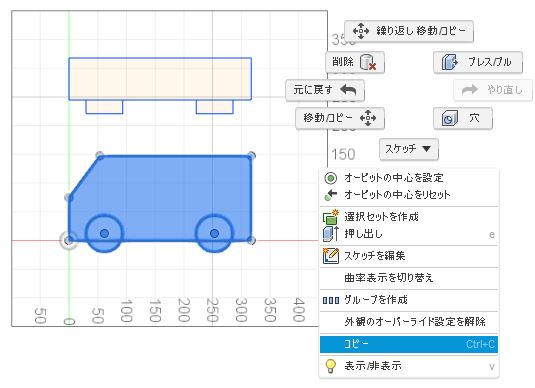
Fig.1
(2)新規デザイン画面に切り替えて、[スケッチを作成]に入り、XZ平面を選択します。(Fig.2)
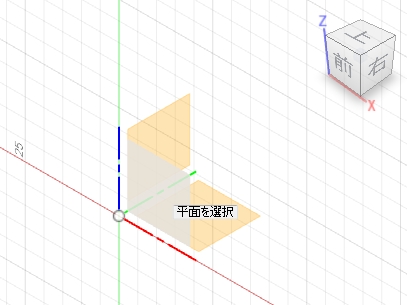
Fig.2
(3)クリップボードから貼り付けを行います。座標系の関係で逆さに貼り付けられてしまいました。このまま進めても構わないのですが、気持ちが悪いので上下を反転させることにします。(Fig.3)
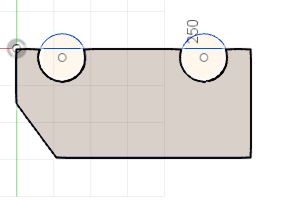
Fig.3
(4)[スケッチパレット]の[コンストラクション]をONにして、対称軸の線分を引きます。(Fig.4)
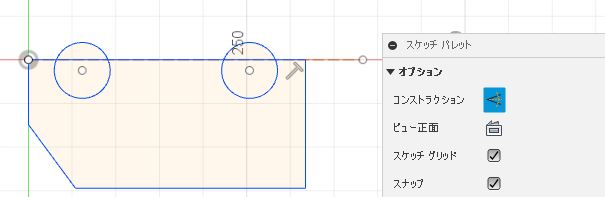
Fig.4
(5)[スケッチ]>[ミラー]を使って上下を反転させます。(Fig.5)
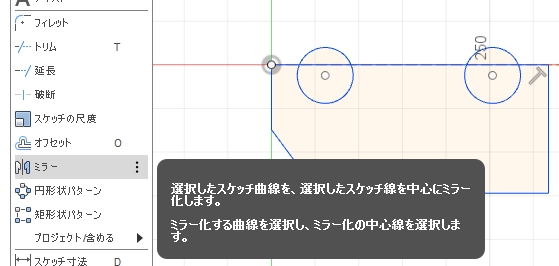
Fig.5
(6)「オブジェクト」は窓で囲んで図形を選択し、「ミラー中心線」は先に描いておいた対象軸を選択します。(Fig.6)
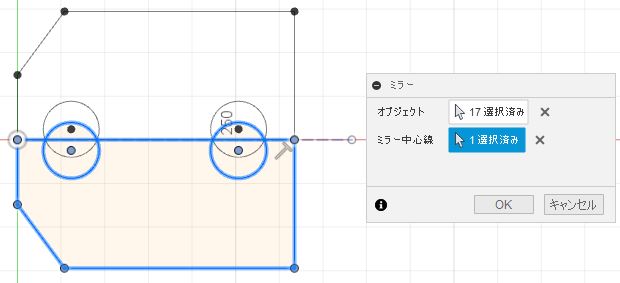
Fig.6
(7)上下対称の図形ができました。(Fig.7)
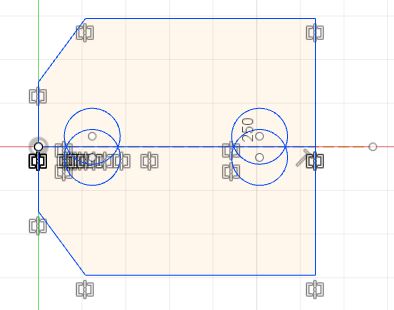
Fig.7
(8)不要な図形を削除します。まずは(4)で作成した対称軸を選択してDeleteキー削除。次に右から左に向かって交差選択で下側の図形を囲んで削除します。(Fig.8)
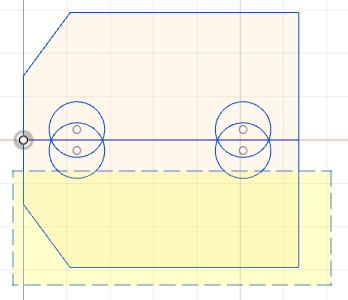
Fig.8
(9)押し出しに使用する立面図ができました。
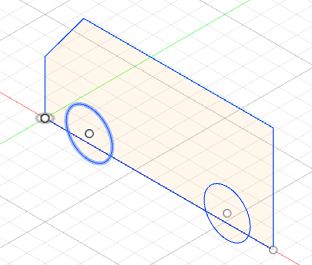
Fig.9
(10)再び(1)の図面ファイルに切り替えて、今度は平面図をクリップボードにコピーします。
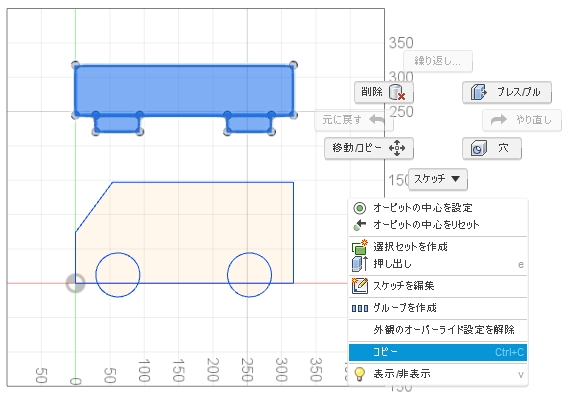
Fig.10
(11)立面図を貼り付けるファイルの画面に切り替えて、[スケッチを作成]に入り、XY平面を選択します。この時、画面を回転させなくてもXY平面上で左ボタンを長押しすると、選択候補がリスト表示されるので直接XY平面を選ぶことができます。(Fig.11)
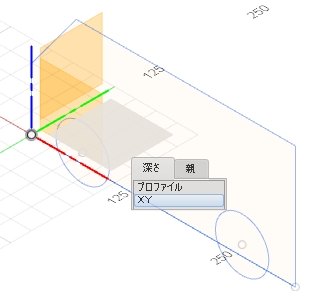
Fig.11
(12)クリップボードから貼り付けを行います場所は原点から離れていてもかまいません。(Fig.12)
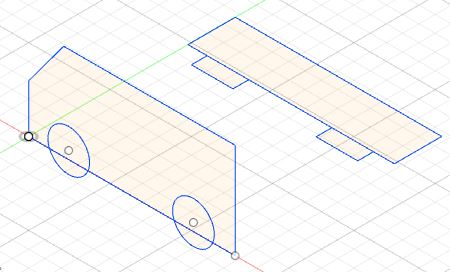
Fig.12
(13)準備が整ったのでここから3D形状を作成していきます。[作成]>[押し出し]を実行します。プロファイルとして車体に相当する範囲を選択します。車体の幅が不明で、平面図形から直接、押し出しの数値をセットしたいときは[計測]を選択します。(Fig.13)
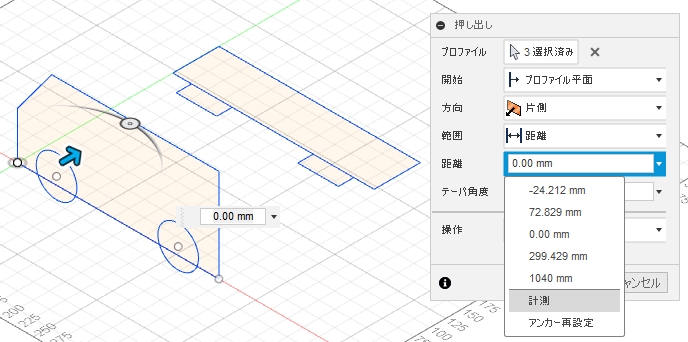
Fig.13
(14)幅を示す2点をクリックすると、[距離]に数値がセットされます。(Fig.14)
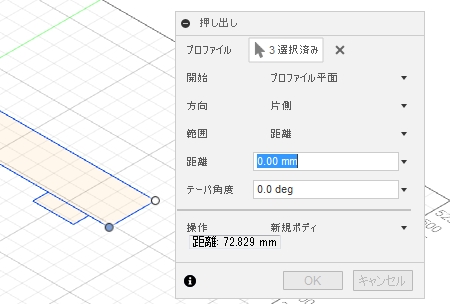
Fig.14
(15)[OK]をクリックして押し出しを実行します。(Fig.15)
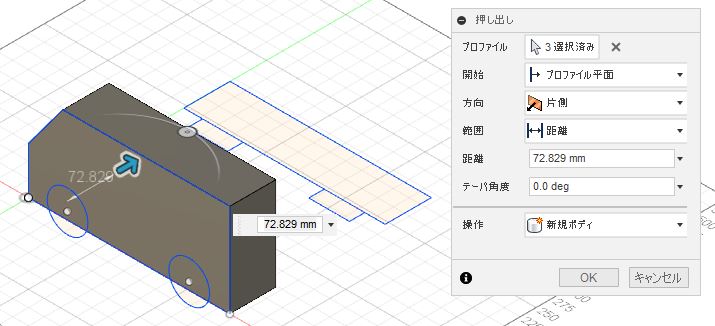
Fig.15
(16)タイヤのスケッチ円を表示させて同様に押し出します。計測を使うと押し出し方向が逆になるので、計測された数値の前に-(マイナス符号)付加します。タイヤは車体とは異なる要素なので[操作]は「新規ボディ」としておきます。(Fig.16)
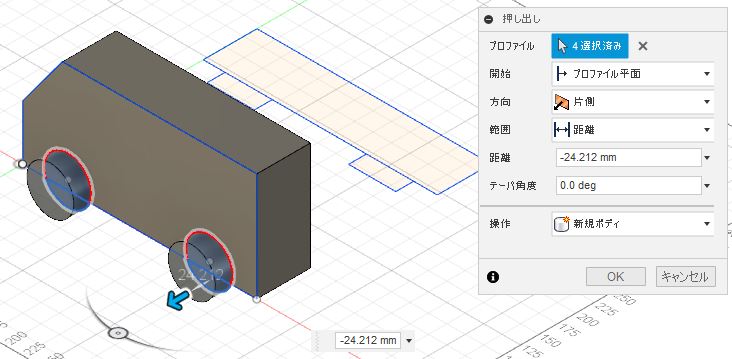
Fig.16
(17)[作成]>[ミラー]を使って、車体とタイヤをまとめて反転コピーします。[パターンタイプ]は「ボディ」を選択。[対称面]は左クリックの長押しで隠れている面を選択します。(Fig.17)
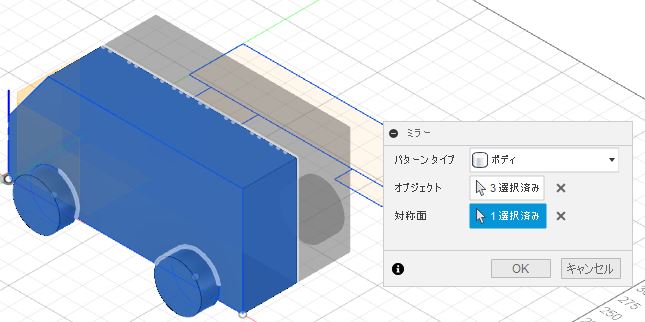
Fig.17
(18)車体が2個のボディに分かれているので、[修正]>[結合]を使って、1個のボディにします。(Fig.18)
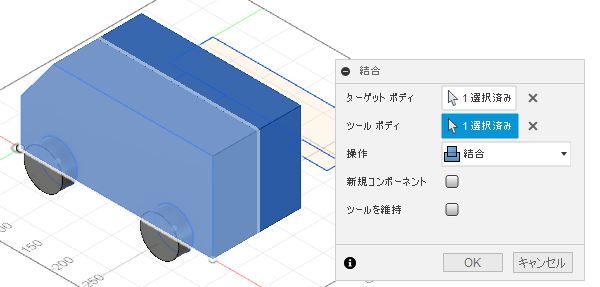
Fig.18
(19クルマが完成しました。(Fig.19)
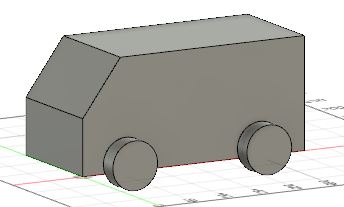
Fig.19
今回は立面図と平面図を別々のスケッチ平面にコピー&ペーストで配置しました。実際に押し出しのプロファイルに使用したのは立面図のみで、平面図は押し出しの距離測定に利用しただけです。押し出しの距離を計測する方向は、押し出し方向と一致する必要はないので、平面図をペーストするスケッチ平面はどこでもかまいません。結果的に今回の場合は、立面図と平面図をまとめて同一のスケッチ平面に貼り付けても問題無いことになります。
実際には効率良く作業する為に、様々なテクニックが用いられることになると思いますが、一つの作業例として参考にしていただければと思います。