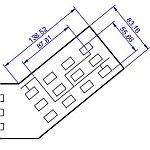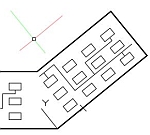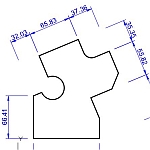前の記事で2D図面でユーザ座標を使う方法を書きました。
その時に使った図形に寸法記入をしてみます。作業がしやすいように、UCSを設定し、画面をそれに合わせた状態が下図です。ここまでは前回説明したとおりです。(Fig.1)
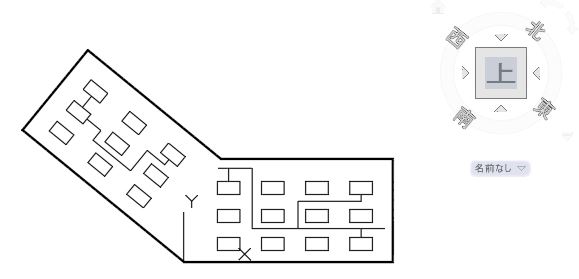
Fig.1
この図に適当に寸法記入をしてみます。(Fig.2)
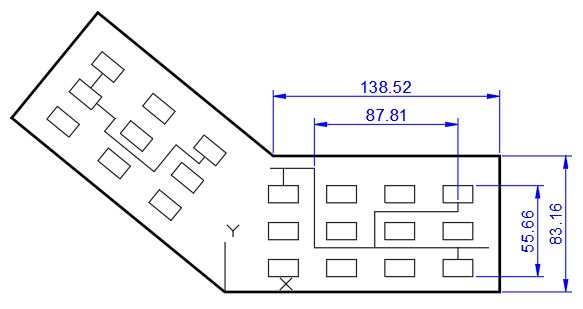
Fig.2
この時点では、特に問題は無いですね。
この状態からUCSをワールドにして、画面表示を初期状態に戻すと下図のようになります。(Fig.3)
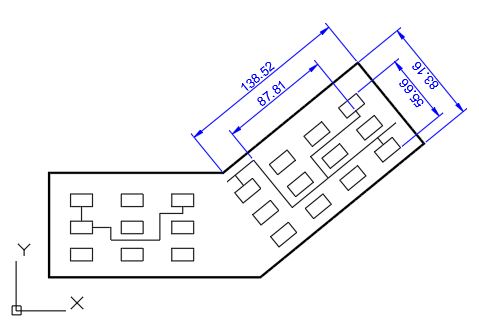
Fig.3
右上の寸法「55.66」「83.16」が逆さになっています。JIS規格の寸法表現方法からすれば、誤った向きになってしまいました。
これはUCSの3点をクリックする位置を下記のようにずらせば解決します。(Fig.4)
- 新しい原点を指定: 点c
- X 軸上での正の点を指定: 点b
- UCS XY 平面の Y 座標上での正の点を指定: 点cの右上の任意の点
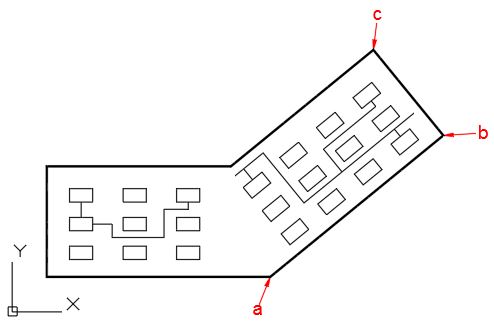
Fig.4
するとUCSの原点が点cとなり、UCSアイコンが下図のような向きになります。(Fig.5)
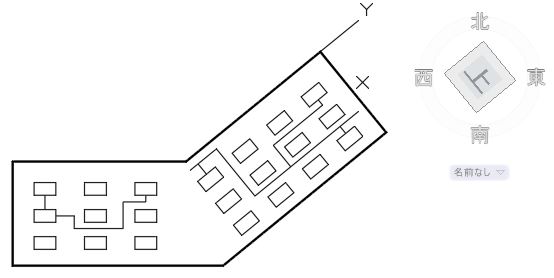
Fig.5
ViewCubeの「上」をクリックし画面を回転させた後、長さ寸法記入をします。(Fig.6)
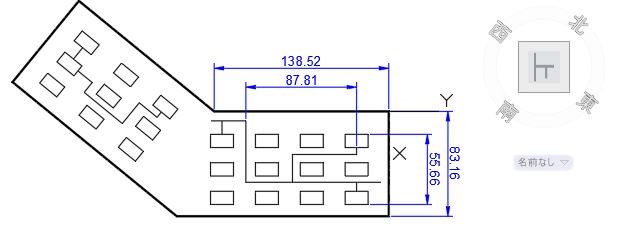
Fig.6
この状態からUCSをワールドにして、画面表示を初期状態に戻すと下図のようになります。(Fig.7)
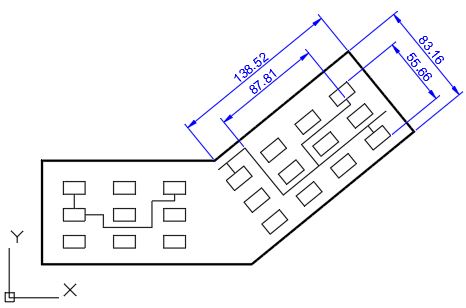
Fig.7
これでJIS規格に沿った寸法記入ができました。
注釈を記入することも考慮して、UCSのXY座標の方向を決定する必要があります。
次回はさらに、UCSを活用して特殊な寸法記入をしてみたいと思います。
この記事の動画