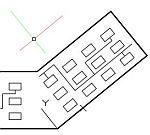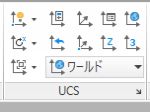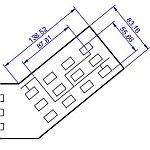前の記事でユーザ座標系を使う為の準備ができました。3Dモデリングでは頻繁に利用される機能ですが、2次元作図においても便利な機能です。
下図を例にとって使い方を説明します。
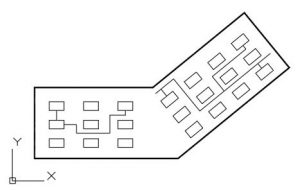
左下のエリアは通常のXY座標系(ワールド座標系という)で作図ができますが、右上のエリアはXY軸と平行ではありません。このままでは作業がやりづらいので、X軸を直線abと平行に合わることにします。
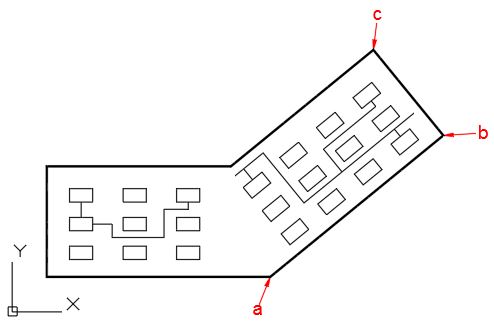
(1)[表示]タブ>[UCS]パネルから[3点]を選びます。
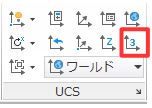
(2)新しい原点を指定 <0,0,0>:
点aをクリックします。
(3)X 軸上での正の点を指定:
点bをクリックします。
(4)UCS XY 平面の Y 座標上での正の点を指定:
作図領域左上の任意の点をクリックします。
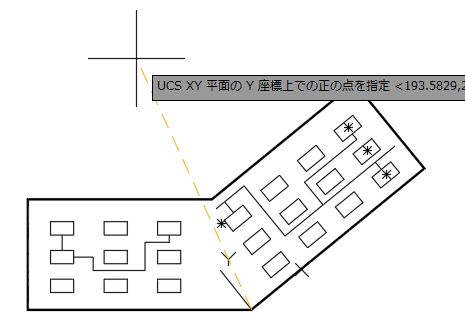
(5)点aが原点となり、点bがX座標の正方向となるユーザ座標が設定されました。点a上にUCSアイコンが配置され、マウスカーソルがアイコンに沿って傾くようになります。
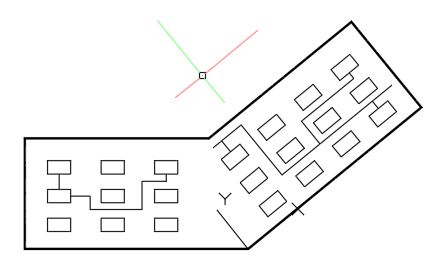
この状態で線分や長方形を描くと、設定したユーザ座標のXY軸に沿って描かれることになります。
とても便利な機能ですが、ひとつ問題があります。
せっかくXY座標軸が傾いていても、画面は元のままで傾いてくれません。これを解決する方法が次の手順です。
もしレギュラー版のAutoCADをお使いなら、画面右上のViewCubeを見てください。
「上」という文字が傾いています。「上」の文字をクリックしてみましょう。

UCS座表系に合わせて画面が傾いてくれました。
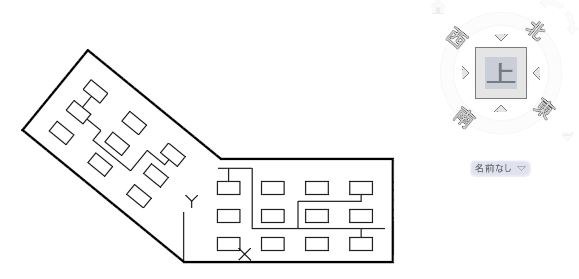
これなら作業しやすいですね。
ViewCubeが表示されないAutoCAD LTをお使いの場合にはコマンドウィンドウで
- PLAN[enter]
- C[enter]
と入力すれば同様の画面表示となります。
逆に一番最初の状態に戻すには
[表示]タブ>[UCS]パネルから[ワールド]を選びます。
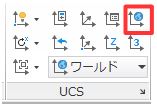
その後、ViewCubeの「上」の文字をクリック、または
コマンドウィンドウで
- PLAN[enter]
- W[enter]
と入力すれば、標準の画面表示となります。
オブジェクトの作成だけなら、この手順で大丈夫ですが、寸法記入する時には上記の設定では不都合な場合があります。
それに関しては、次回の記事でご紹介します。
この記事の動画