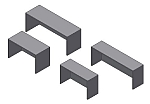前回の記事「パーツの寸法バリエーションを切り替えて、アセンブリに配置する」で簡単なデスクを扱いました。このような単体パーツの作成方法は様々ですが、そのうちのひとつ、「シェル」を使った作成手順とそれに付随する寸法情報の確認方法を紹介いたします。Inventorを使って作成するデスクの寸法は、幅:1000mm、奥行:600mm、高さ:700mm、板厚が30mmだとします。
(1)最初に「2Dスケッチを開始」して、X-Y平面上に1000✕600の大きさの長方形を描きます。下図を見ればわかるように、作業を開始する前に、X-Y平面をViewCubeの「上」に一致させています。一致させる理由・方法については以前の記事「3Dデータ作成の前に設定が必要な座標系」を参照してください。
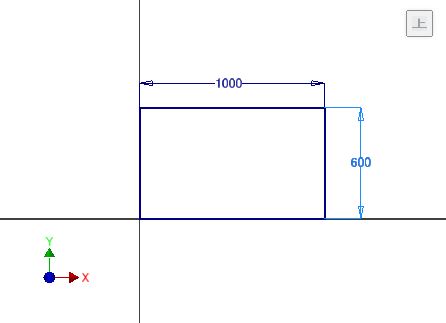
(2)スケッチを終了したら、「押し出し」を使ってZ軸方向に700mm押し出します。
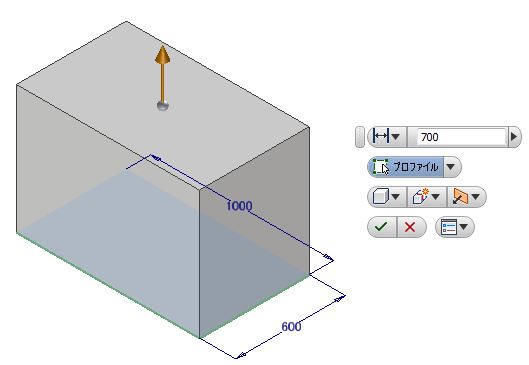
(3)「シェル」を使って、厚さを30mmに設定し、除去する面として「前面」と「下面」を選択します。
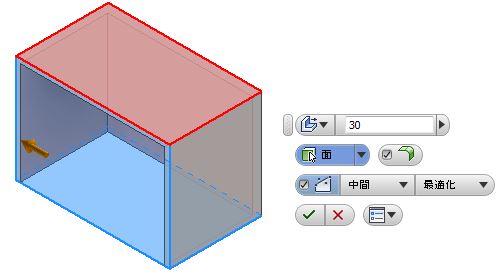
(4)シンプルなデスクが完成しました。
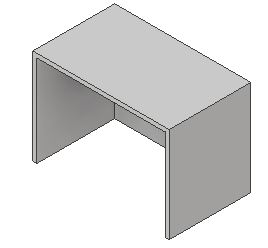
今回使用した「シェル」の機能はInventorに限らず、多くの製造系3次元CADに備わっています。また、低コストでありながら高い機能を持つFusion 360も「シェル」機能を持っています。
一度完成させたデスクの寸法を後から変更したい場合、モデルをクリックした時に表示されるミニツールバーから「スケッチを編集」或いは「押し出しを編集」をクリックして寸法を変更することができます。
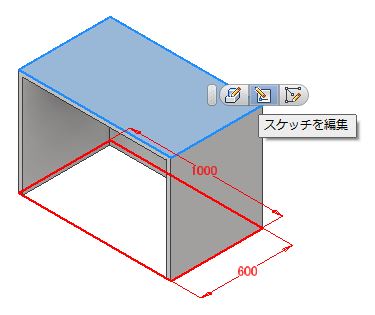
また、画面左側に表示されるブラウザに履歴が表示されているので、変更したい項目をクリックして寸法を編集することもできます。

前回の記事「パーツの寸法バリエーションを切り替えて、アセンブリに配置する」の中でiPartのことを紹介しました。iPart等の機能を使う為にはモデルを形作る寸法が、どのような情報を持っているのかを把握しておく必要があります。それを確認するのが「管理」タブの「パラメータ」です。
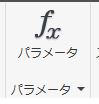
パラメータをクリックすると、下図のようなダイアログボックスが開きます。

この表の中で数値を変更したり、英数字で表現されている寸法のパラメータ名をわかり易いものに変更することができます。このデスクのパーツモデルをベースにして、寸法バリエーションを設定する場合には、d0を「幅」、d1を「奥行」、d2を「高さ」のように変更しておくとよいでしょう。変更した状態を下図に示します。
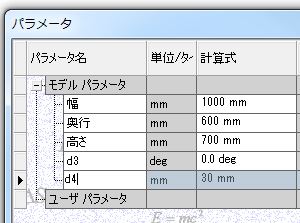
今回作成したデスクの3Dモデルを元にして、パラメータを活用した記事を後日書く予定にしています。
弊社では3次元データ作成業務を行っております。詳細・お問い合わせはこちらから
Invenntorの研修についてはオートデスク認定インストラクターが担当しています。お問い合わせはCADCIL(キャドシル)へ