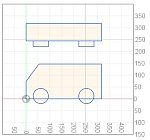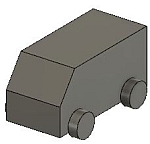本格的な3次元CADの機能を持つFusion 360は低コストで導入できることもあり、個人で利用される方もかなり多いと思います。最近はAutoCADだけでなく、Fusion 360の講習についてもお問い合わせをいただくことが多くなってきました。Fusion 360でまっさらの状態から2次元のスケッチを始める場合もありますが、DXFデータを挿入したところから始めることもあるでしょう。社内にある図面データやネットからダウンロードしてきた図面等、活用できるものは極力利用したいものです。今回は既存のDXFデータをFusion 360に挿入して3Dモデルを作成するところまでを考えてみます。
DXFデータはオートデスク社が策定したCAD図面のフォーマットです。Drawing Interchange Format(Drawing Exchange Format)の略であり、AutoCADだけでなく様々なCADソフトウエアがDXFをサポートしている為、2次元CADデータの業界標準となっています。また、CADソフトにとどまらずAdobe Illustratorのようなドローソフトでもサポートされているので、デザインスケッチを元に3次元モデルを作成することができます。
但しここで一つ問題があるのは、Fusion 360に読み込もうとするDXFデータは、そのまま3次元化するには完全でない可能性があるということです。例えば長方形のコーナー部分に隙間が空いていたり、円が途中で途切れていたりすること等です。DXFデータを編集できるCADソフトがあれば、Fusion 360に挿入する前に、元のDXFデータに編集処理を施すこともできますが、そうでない場合も多いでしょうし、そもそも準備作業には時間をかけたくないものです。以下にDXFを利用する場合の手順の一例をご紹介します。
(1)挿入しようとするDXFファイルの名称がsample.dxfであり、内容はこのような図形であるとします。単純なクルマの立面図と平面図です。直線や円も途切れたり、はみ出したりしていて、下書き線も残っています。しかも画層は「0」のみに描かれており、とてもラフな図面となっています。機械部品メーカーのウェブサイトで提供されているDXFはここまで完成度が低いものはありませんが、逆にもっと複雑な線が様々な色や線種で数多くの画像上に重なり合った状態であることが多いでしょう。(Fig.1)
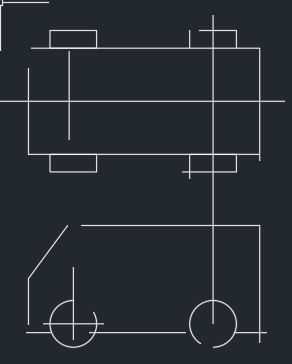
Fig.1 sample.dxf
(2)ともあれsample.dxfをFusion 360に読み込んでみます。[挿入]>[DXFを挿入](Fig.2)
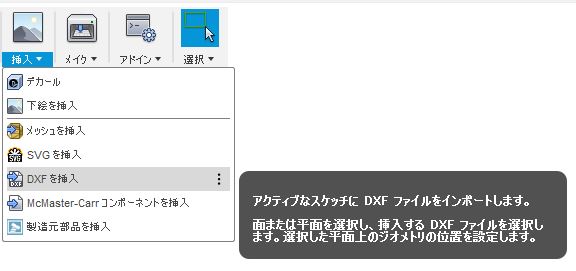
Fig.2
(3)XY平面を指定し、sample.dxfを挿入します。このとき挿入する位置はどこでもかまいません。(Fig.3)
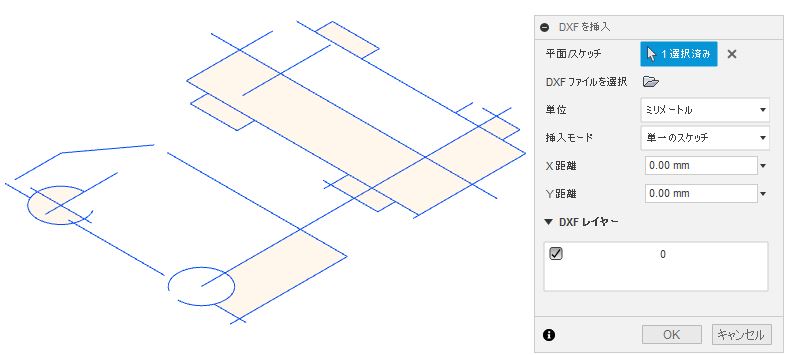
Fig.3
(4)上面図(平面図)はこのような状態です。着色されている部分が閉じられた領域です。(Fig.4)
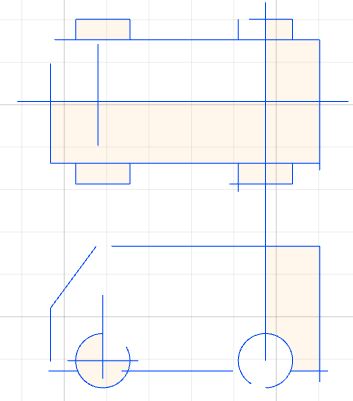
Fig.4
(5)[トリム]や[延長]を使って形状を修正していきます。切れた円弧を真円にするする場合、AutoCADでは「結合」コマンドの「閉じる」オプションを使う必要がありますが、Fusion 360では[延長]だけでできてしまいます。さらに不要な下書き線も削除し終えた状態がFig.5となります。平面図の上半分は後から[作成]>[ミラー]を使うので削除しておきます。立面図と平面図の位置関係については、左右にずれていても問題ありません。周囲の目盛りの数値を見ると、原点から大きく離れていることがわかります。特に問題はありませんが、後の操作がやりずらくなるので、図形を原点に近づけておきます。
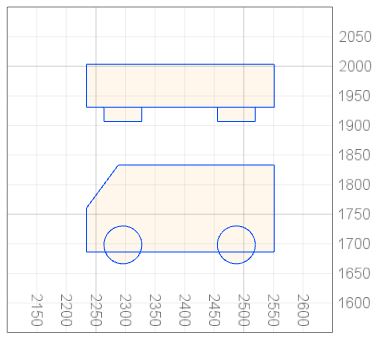
Fig.5
(6)[修正]>[移動/コピー]を選択し、「オブジェクトを移動」は[スケッチオブジェクト]を、「タイプ移動」は[点から点]に設定します。(Fig.6)
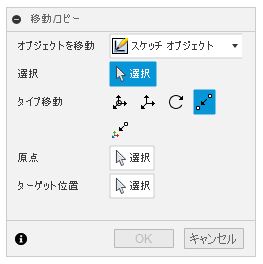
Fig.6
(7)図形を選択し、「原点」として立面図の左下角をクリックし、「ターゲット位置」として「ブラウザ」の原点0をクリックします。(Fig.7)
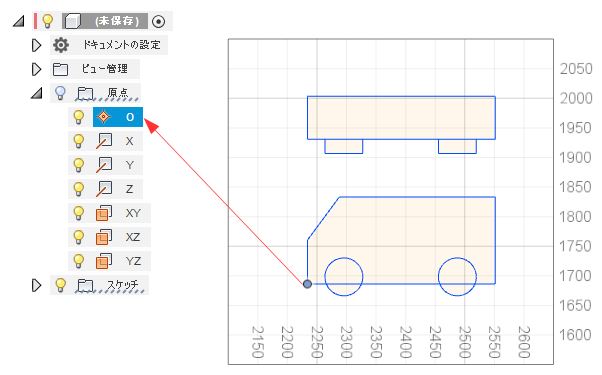
Fig.7
(8)立面図の左下角が原点0に一致しました。(Fig.8)
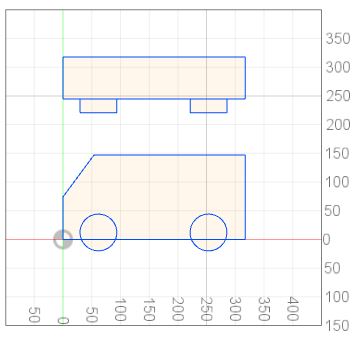
Fig.8
以上で、挿入したDXFの下準備が終わりました。この図形に対していきなり押し出しを行うわけではありません。新規デザイン画面を開いて、立面図、平面図を個別に配置していきます。
この続きは次の記事「寸法値が不明なDXFをFusion 360上で立体化する」をご覧ください。