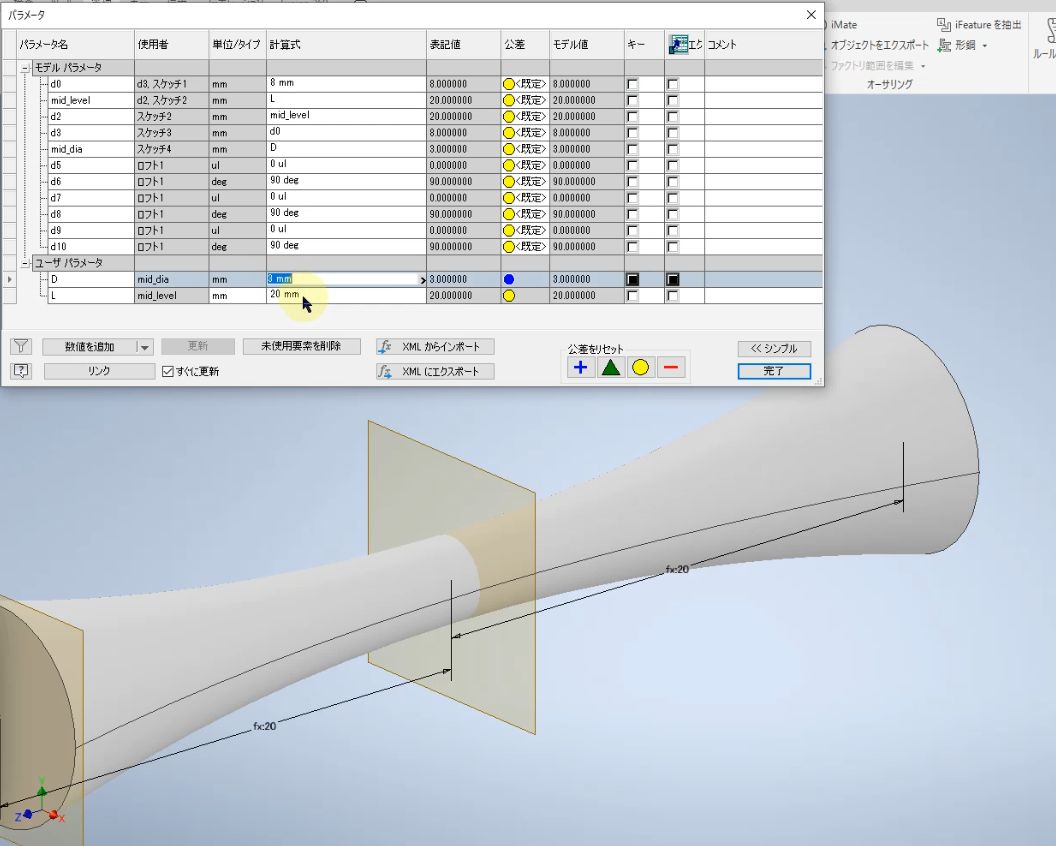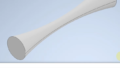Inventor パラメータ修正が可能なロフトの作成(1)の続きです。
前回はロフトの作成までを行いました。
(1)「管理」タブ>「パラメータ」をクリックします。
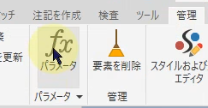
(2)「パラメータ」ダイアログボックスが開きます。
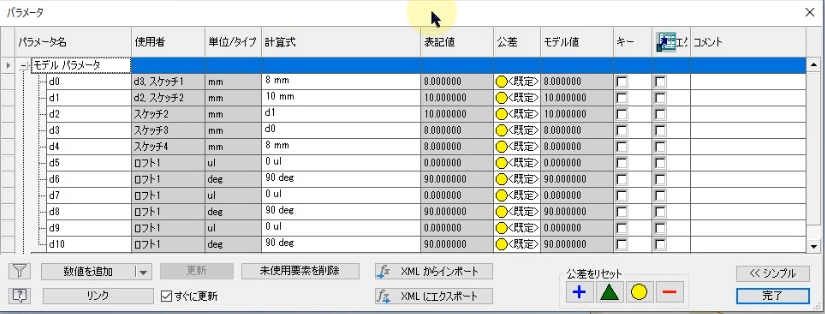
(3)パラメータ名「d4」の値を8mmから5mmに変更すると、ロフト形状が変化します。
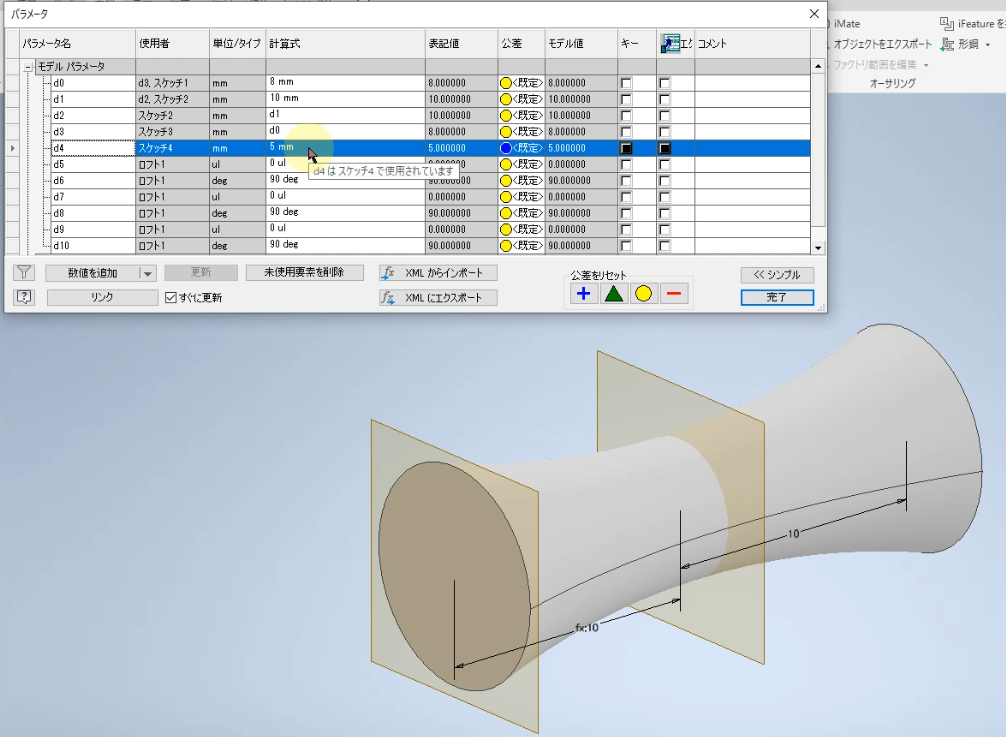
(4)さらに「d4」を10mmに変更すると、ロフト形状が膨らむように変化します。
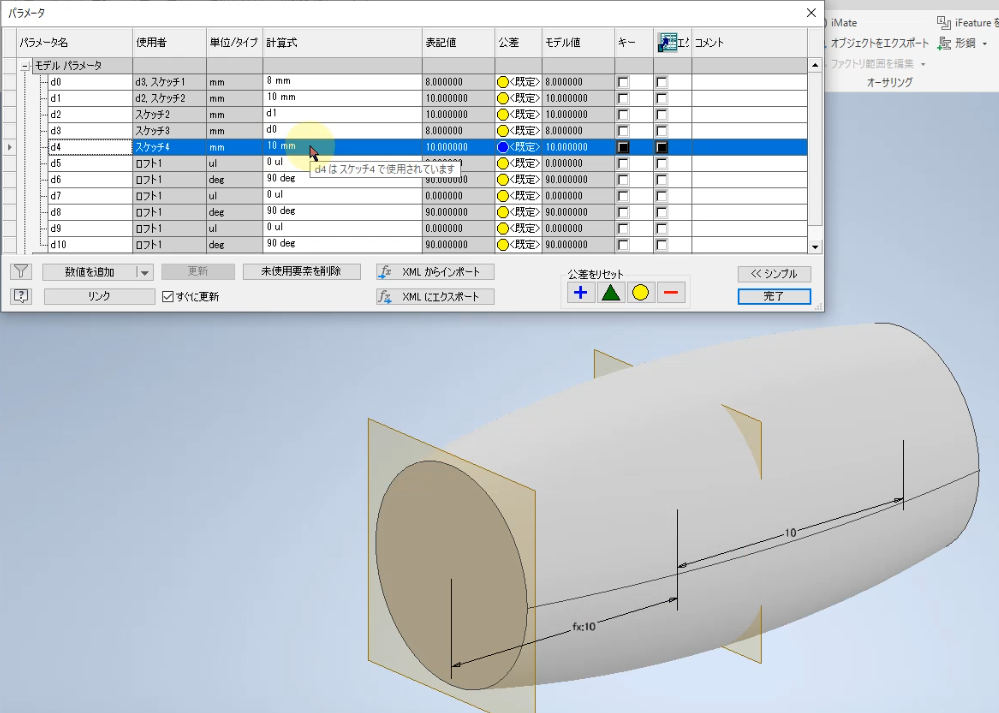
(5)「d4」が中央の直径であることがわかるよう、パラメータ名を「mid_dia」に変更し、値を10mmから8mmに戻しておきます。
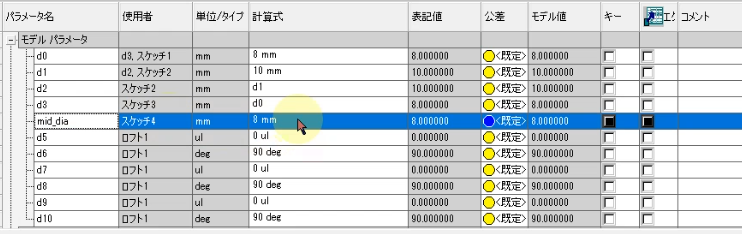
(6)パラメータ名「d1」の値を10mmから20mmに変更すると、ロフト形状が引き伸ばされます。
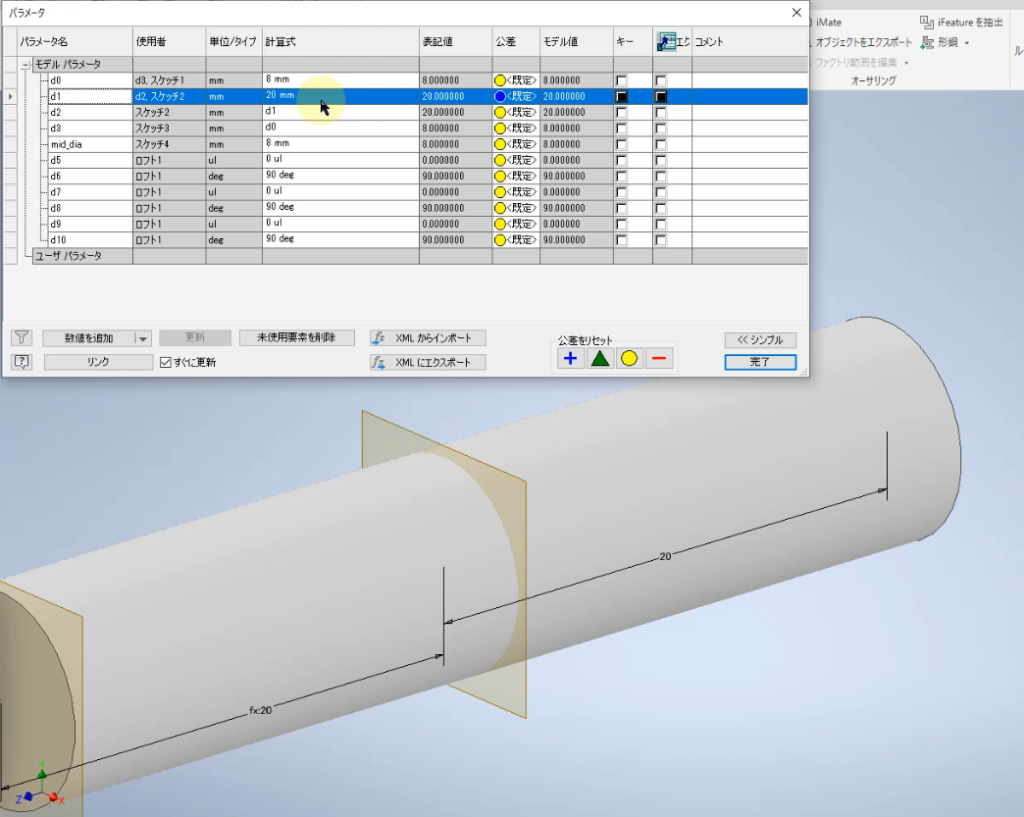
(7)「d1」が長さ方向の中間点であることがわかるよう、パラメータ名を「mid_level」に変更し、値を20mmから10mmに戻しておきます。

(8)「ユーザパラメータ」の「数値を追加」を選択します。
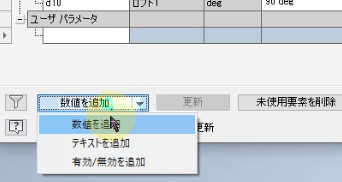
(9)「ユーザパラメータ」に「D」と入力し、値を3mmにします。
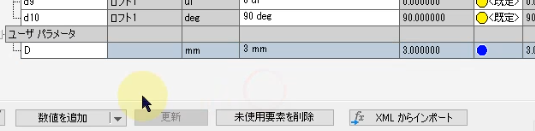
(10)「数値を追加」をクリック、「L」と入力し、値を20mmにします。

(11)「mid_dia」の計算式欄を展開し、「パラメータを一覧表示」をクリックします。
ユーザパラメータ ダイアログボックス ロフト
(12)パラメータのリストから「D」を選択します。
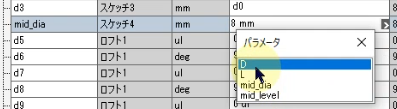
(13)「mid_level」の計算式欄を展開し、「パラメータを一覧表示」をクリックします。
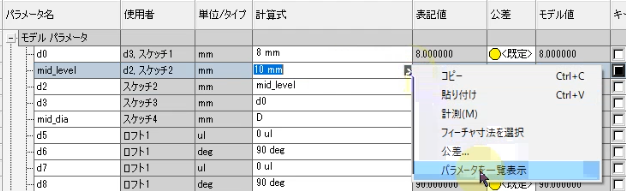
(14)パラメータのリストから「L」を選択します。
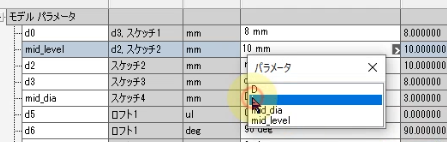
(15)「D」に入力されている3mmが「mid_level」に適用され、「L」に入力されている20mmが「mid_dia」に適用された結果、ロフト形状が変化します。
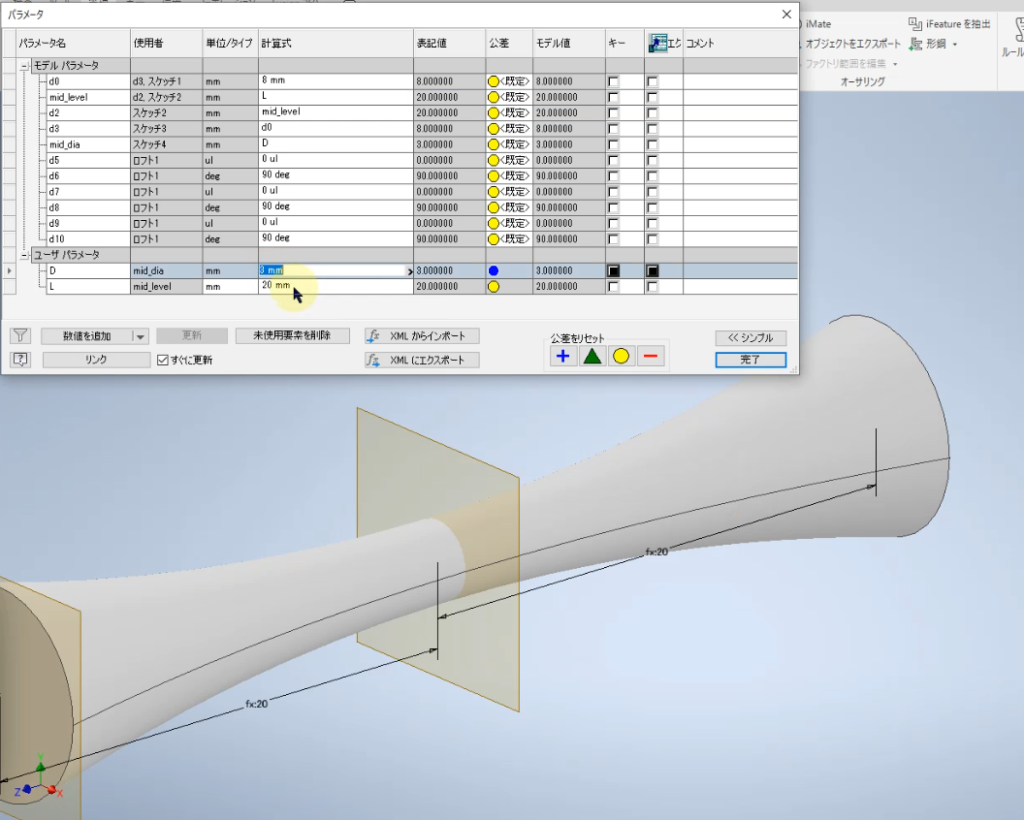
(16)「D」を8mm、「L」を10mmに変更後、「完了」をクリックして、「パラメータ」ダイアログボックスを閉じます。

(17)次回はこのモデルを使って、Inventor Studioからパラメータをコントロールしてみます。