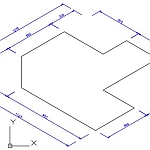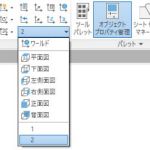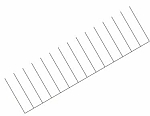初めてこの記事をご覧になる方はUCSに関する前回までの記事に目を通しておいてください。
ユーザ座標系(UCS)を使って下図のようなアイソメ図への寸法記入をしてみたいと思います。
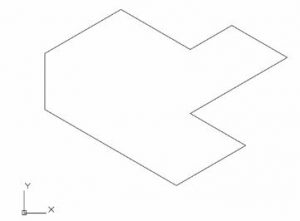
この図面は、下記のような条件・設定となっています。
- 2次元(X-Y)平面上で線分を使って描かれています。
- 左側には45度の面取りが施されています。
- 寸法スタイルは「ISO-25」を使用し、全体の尺度を「10」に設定、寸法補助線の長さを「10」に固定しています。
- X軸を2種類の方向に合わせ、右上30度方向を「1」、右下30度方向を「2」としてUCSの名前を設定しています。
(1)[表示]タブ>[UCS]パネル>[名前の付いたUCSコンボコントロール]のプルダウンリストを使って、UCSを「1」に設定します。
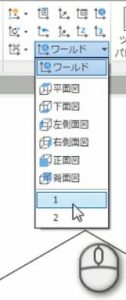
(2)X軸が右上30度方向になった状態で、長さ寸法記入をします。このときアイソメ図では2点をクリックする方法では、感覚的に混乱しやすいので、寸法測定したいオブジェクトを直接クリックして寸法を記入していきます。
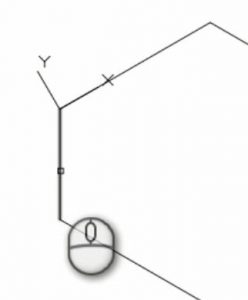
(3)このような方法で右上30度方向の各辺(一部は面取り)に寸法記入をし終わると、下図のような状態となります。寸法が離れたり、重なったりしていますが気にしないでください。
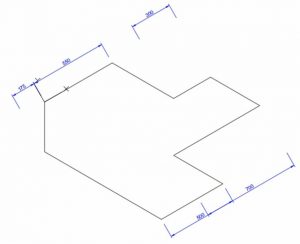
(4)外側の最大寸法を記入します。この時はオブジェクト選択はできないので、端点を使って寸法記入します。
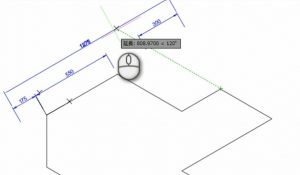
(5)[名前の付いたUCSコンボコントロール]のプルダウンリストを使って、UCSを「2」に設定します。
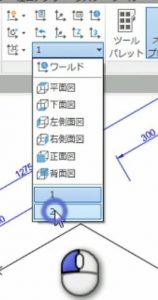
(6)先の手順と同様に、右下30度方向の各辺に長さ寸法記入をしていきます。全て記入し終えると下図のようになります。
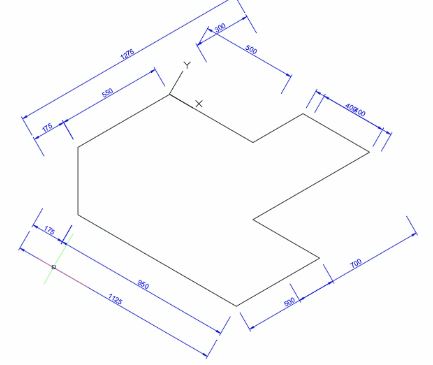
(7)UCSを「ワールド」に戻します。
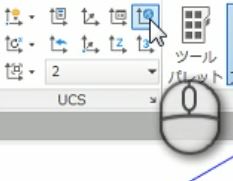
(8)[注釈]タブ>[寸法記入]パネル>[スライド寸法]を選択します。
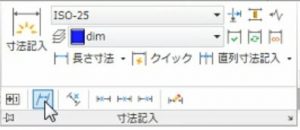
(9)UCS「1」の状態で記入した寸法を選択し、スライド角度を「150」と入力します。選択した寸法の寸法補助線が150度方向に変形します。
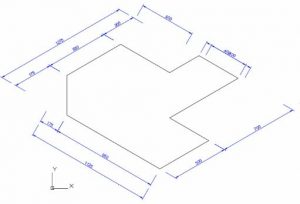
(10)同様に[スライド寸法]を実行し、UCS「2」の状態で記入した寸法を選択し、スライド角度を「30」と入力します。選択した寸法の寸法補助線が30度方向に変形します。
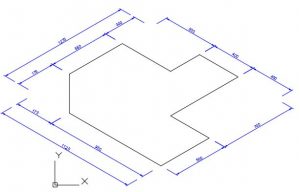
この記事の動画

【AutoCAD】神奈川県 製造メーカー様 講習実施事例
10月上旬に神奈川県内の製造メーカー様にて、AutoCADの出張研修を実施いたしました。 既にある程度のAutoCAD使用経験がある方を対象とした2日間の講座で 1日目は基礎、2日目は機械製図の研修を行いました。 ◇AutoCAD 基礎出張...