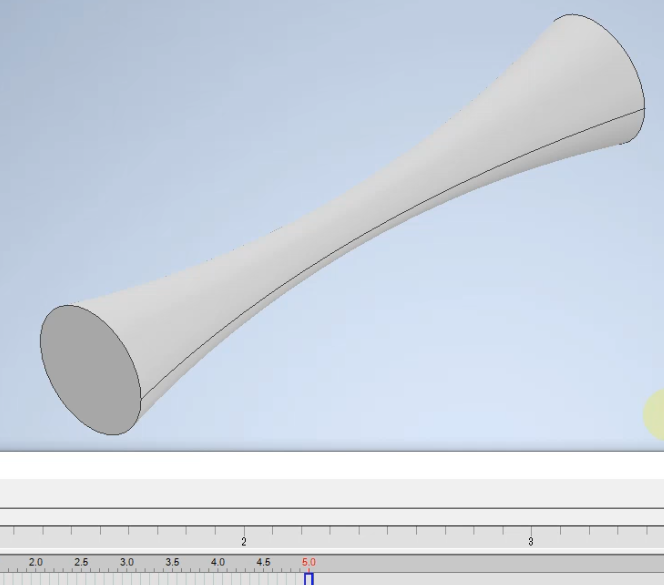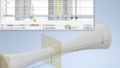Inventor パラメータ修正が可能なロフトの作成(2)の続きです。
前回はユーザパラメータの作成までを行いました。
(1)「環境」タブ>「Inventor Studio」をクリックします。
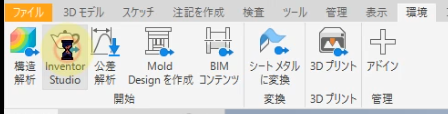
(2)「管理」パネル>「お気に入りのパラメータ」をクリックします。
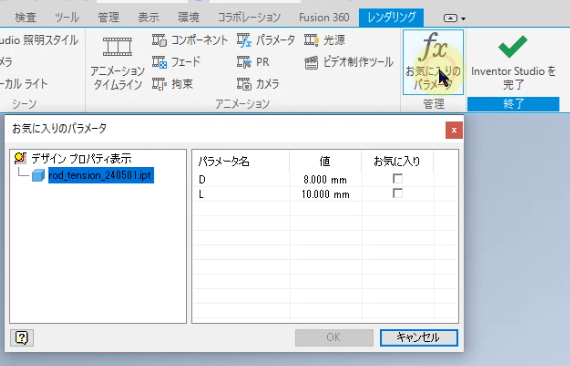
(3)お気に入りにチェックを入れて、「OK」をクリックします。
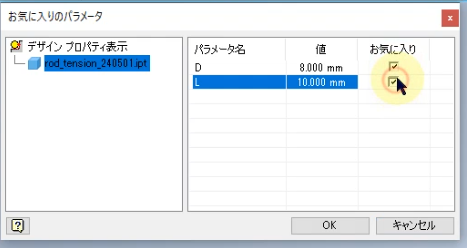
(4)「アニメーション」パネル>「パラメータ」をクリックします。
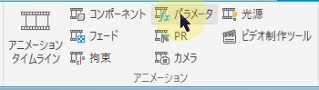
(5)下図のウィンドウが表示されたら「OK」をクリックします。
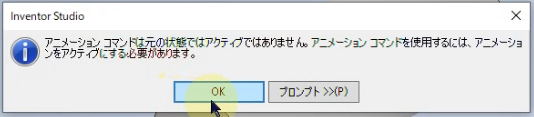
(6)「パラメータアニメーション」ダイアログボックスが開きます。
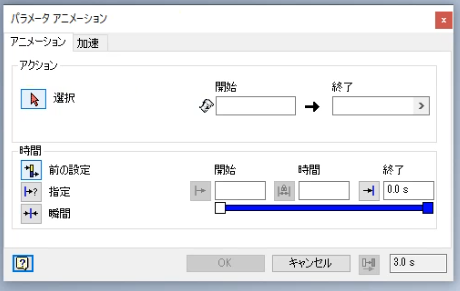
(7)「アニメーション」タブ>「アクション」>「選択」ボタンをクリックした後、ブラウザの「アニメーションのお気に入り」>「fx D」をクリックします。
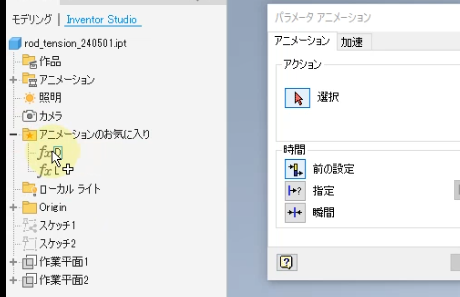
(8)「アクション」と「時間」を下図のように設定し、「OK」をクリックします。
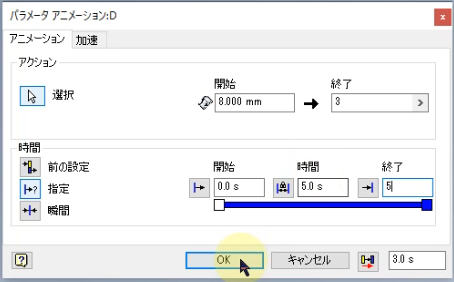
(9)「アニメーション」パネル>「パラメータ」をクリックします。
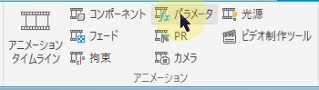
(10)「パラメータアニメーション」ダイアログボックスが開きます。
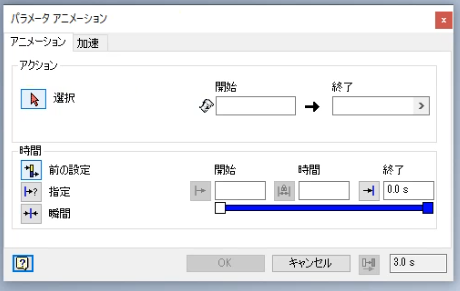
(11)「アニメーション」タブ>「アクション」>「選択」ボタンをクリックした後、ブラウザの「アニメーションのお気に入り」>「fx L」をクリックします。
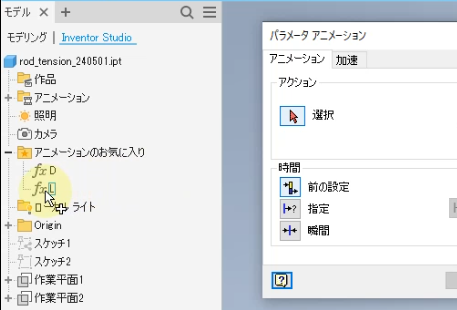
(12)「アクション」と「時間」を下図のように設定し、「OK」をクリックします。
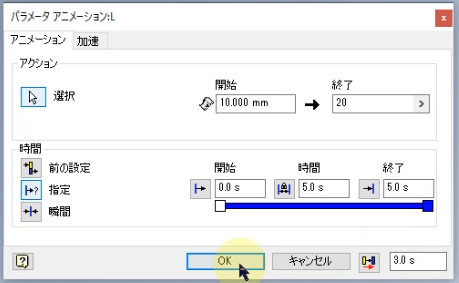
(13)「アニメーションタイムライン」ウィンドウ右上の「アクションエディタを展開」をクリックします。
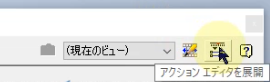
(14)「アニメーションタイムライン」ウィンドウが縦方向に広がります。
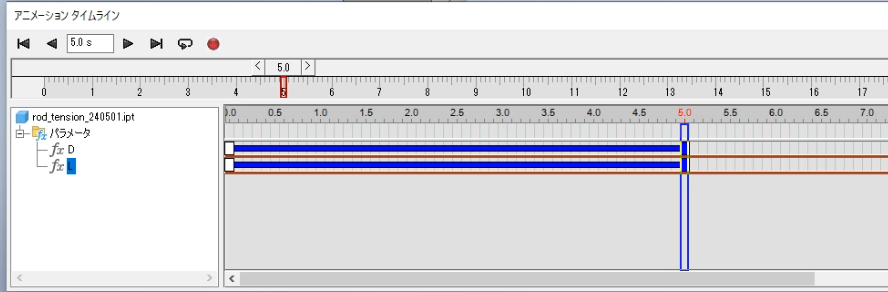
(15)「アニメーションタイムライン」ウィンドウ右上の「アニメーションオプション」をクリックします。
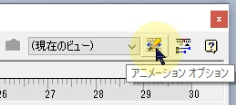
(16)「アニメーションオプション」ダイアログボックスで長さを5秒に設定し、「OK」をクリックします。
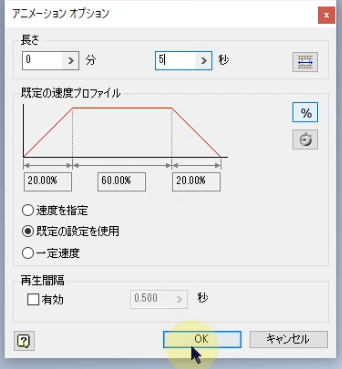
(17)「アニメーションタイムライン」ウィンドウで、0.0sから再生をして動きを確認します。
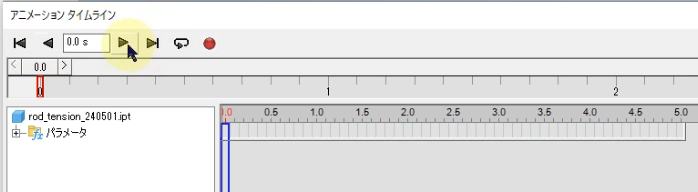
(18)5秒の間に、全長が20mmまで伸び、中央部分の直径が3mmまで細くなります。