作業平面を使用し、ロフトを使って3Dソリッドを作成する手順を解説します。
完成したロフト形状を修正する場合、一般的にブラウザから対象となる項目を選択し、内容を編集することが多いと思われますが、パラメータの数値を修正する方法もあります。
後からパラメータを使った形状変形ができるよう、ここでは作業平面の位置を、敢えて2Dスケッチで指定することにします。
(1)2DスケッチでX-Y平面上に、原点を中心とする直径8mmの円を作成します。
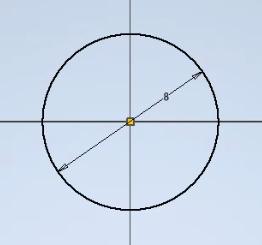
(2)スケッチを終了します。
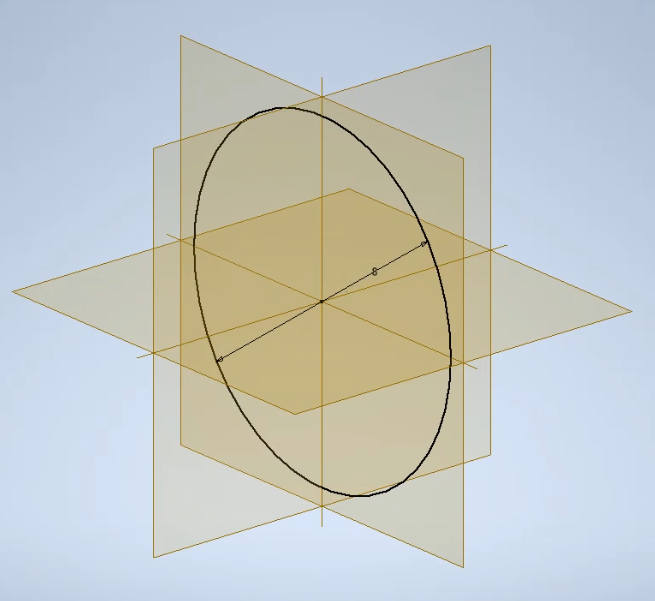
(3)2DスケッチでYZ平面上に、原点からZの正方向へ長さ10mmの水平線を作成します。
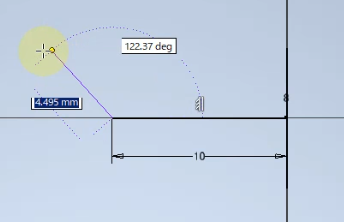
(4)さらに左水平方向へ新たな水平線を作成します。
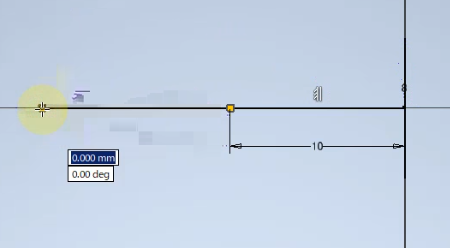
(5)新たな水平線の長さは、1本目の水平線の寸法を適用します。
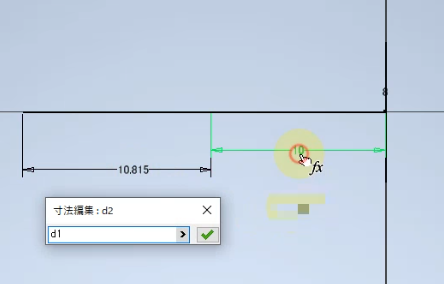
(6)2本の線分を選択して、「形式」パネル >「コンストラクション」を割り当てます。
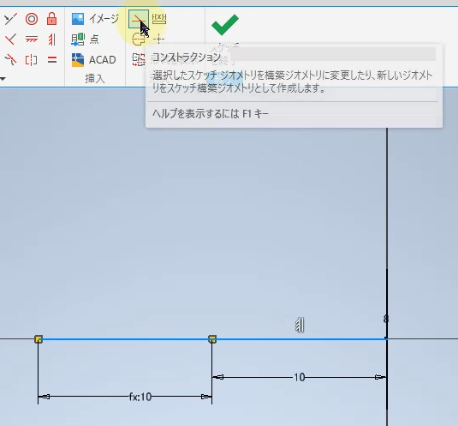
(7)2本の線分が破線になりました。
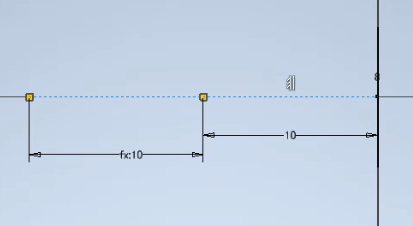
(8)スケッチを終了します。
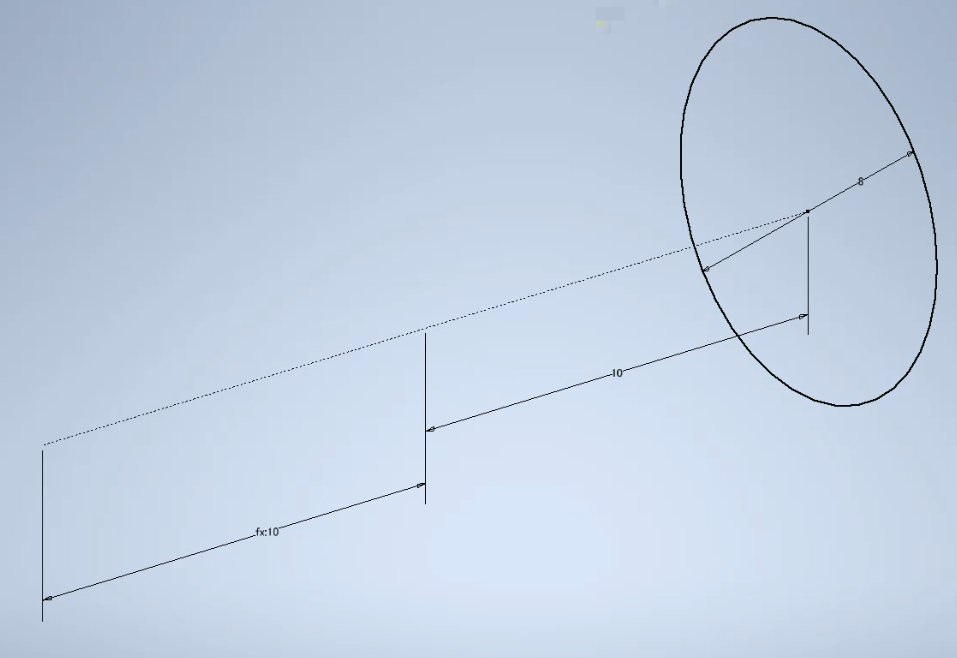
(9)「作業フィーチャ」パネル >「平面」>「点を通る平面に平行」を選択します。
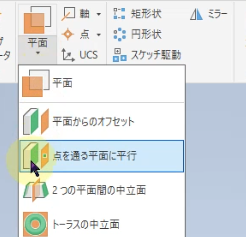
(10)XY平面をクリックし、2本の線分の節点を指定します。
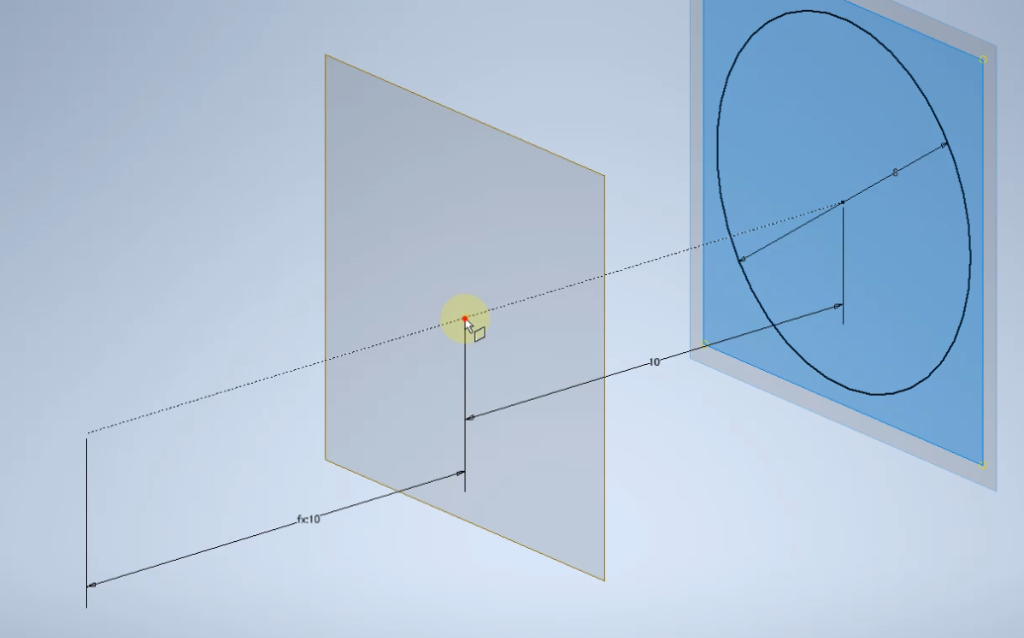
(11)再度「作業フィーチャ」パネル >「平面」>「点を通る平面に平行」を選択します。
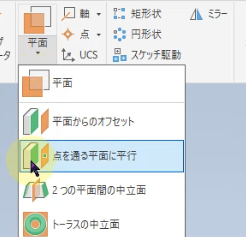
(12)XY平面をクリックし、線分の先端の点を指定します。
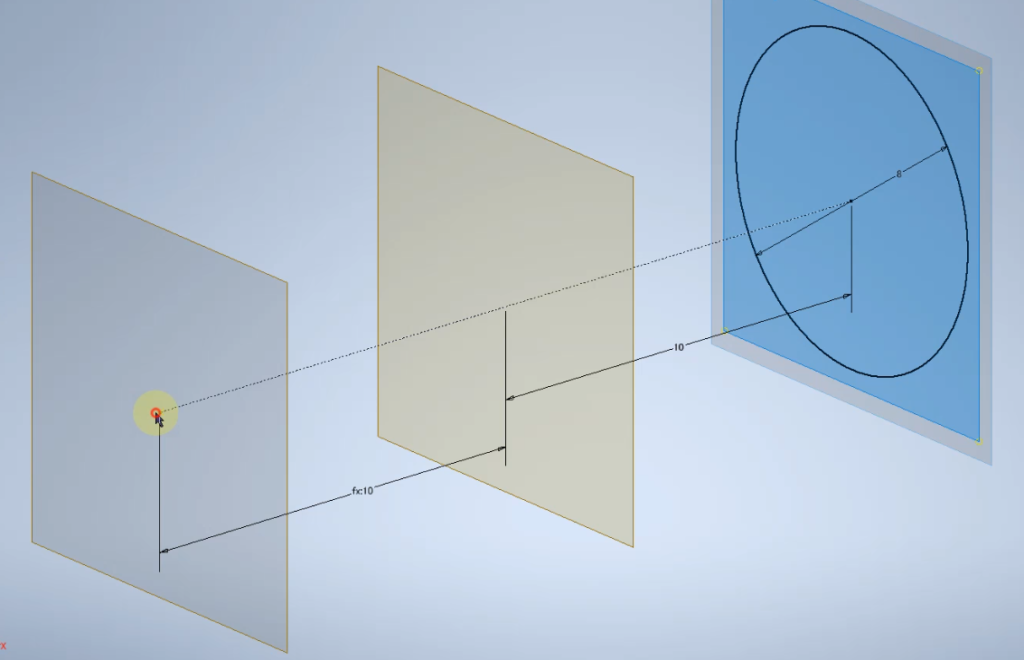
(13)最後に作成した作業平面に2Dスケッチを開始します。
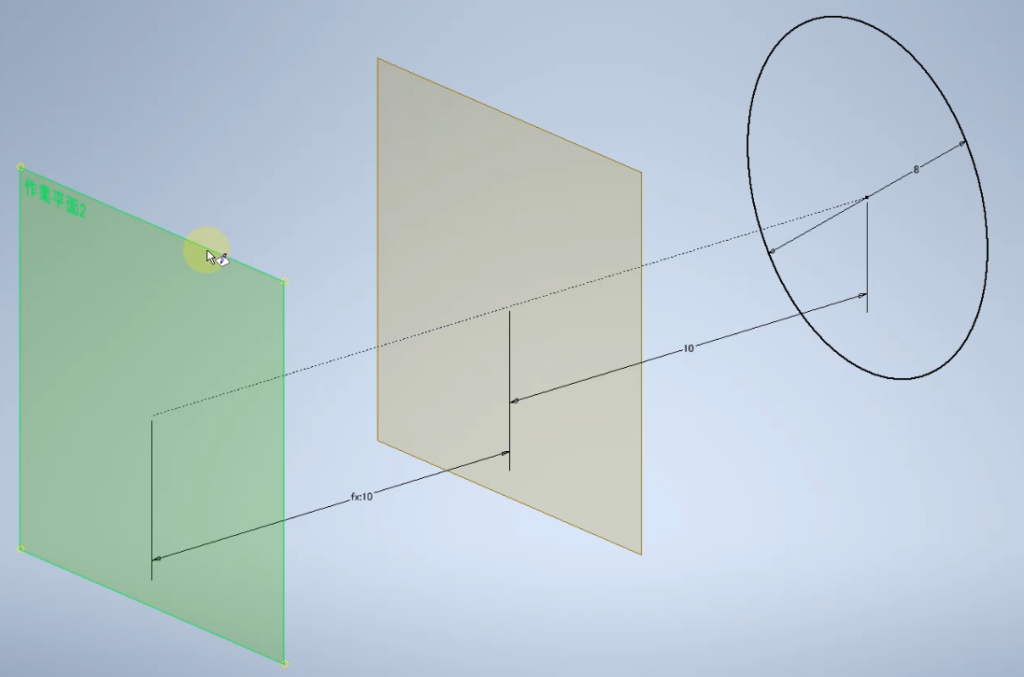
(14)原点を中心とする円を作成します。
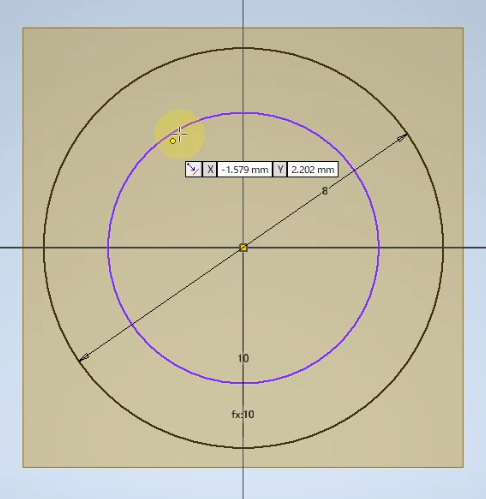
(15)円に寸法を記入し、値は先に描いた円の直径寸法をクリックします。
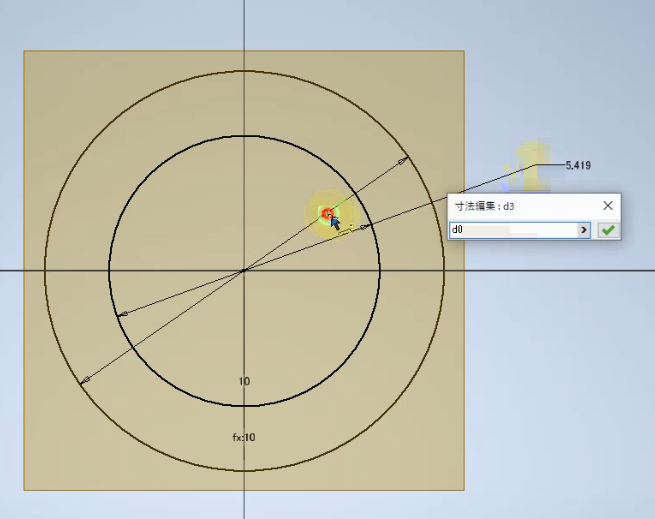
(16)両端に同一直径(8mm)の円が作成されました。
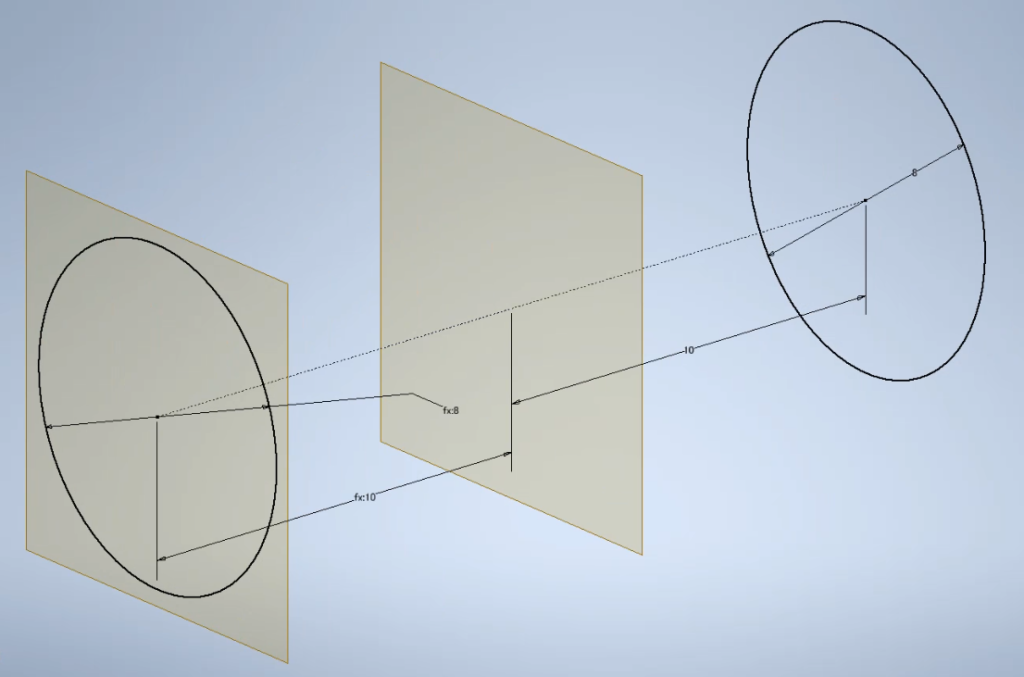
(17)中間の作業平面に2Dスケッチを開始します。
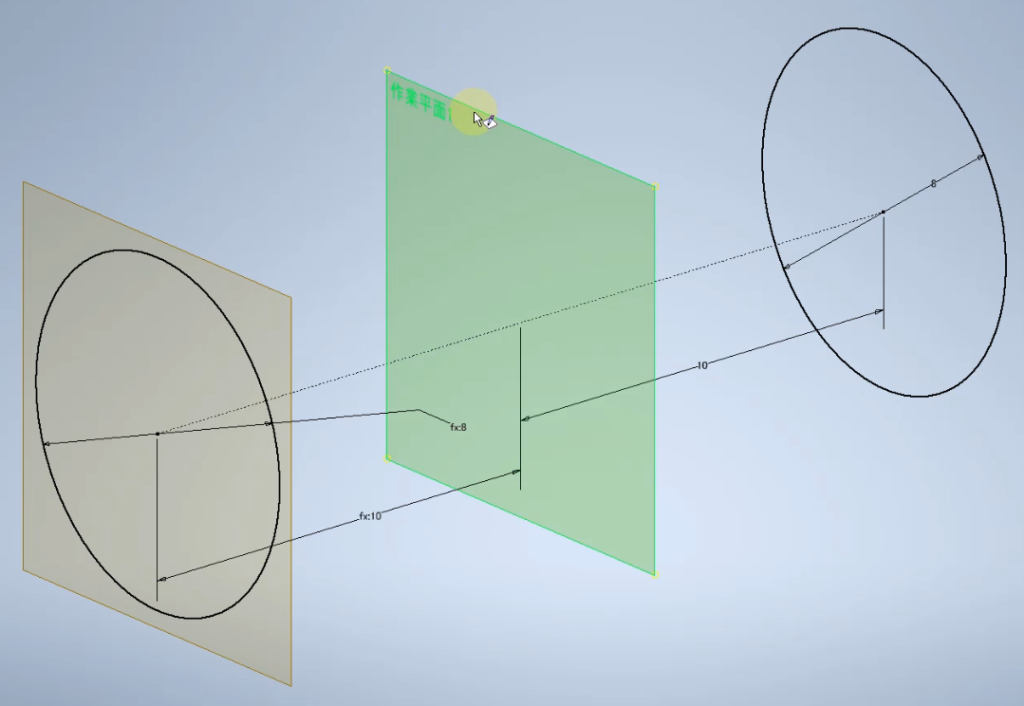
(18)原点を中心とする円を作成します。
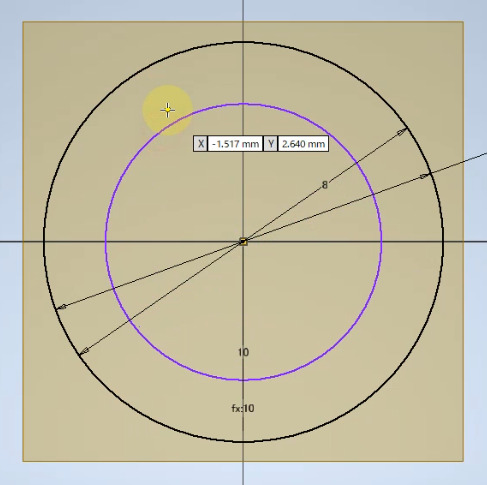
(19)円に寸法を記入し、値は8mmにします。
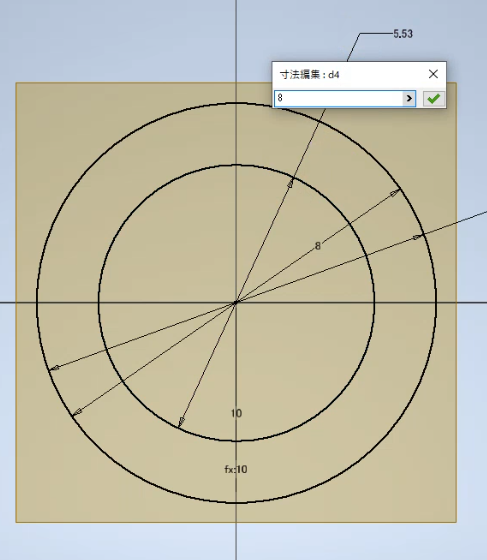
(20)「ロフト」を実行し、3個の円を選択します。
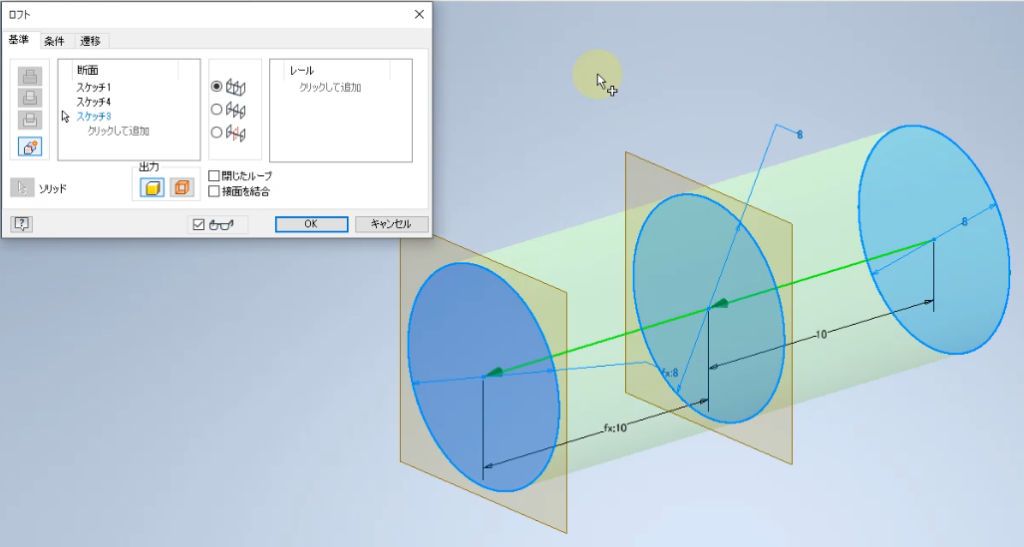
(21)直径8mm、全長20mmの円柱が作成されます。
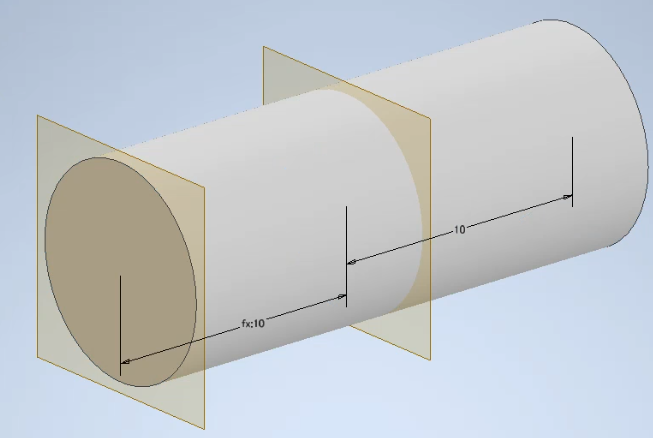
(22)ブラウザから「ロフト」を展開し「スケッチ4」を編集します。
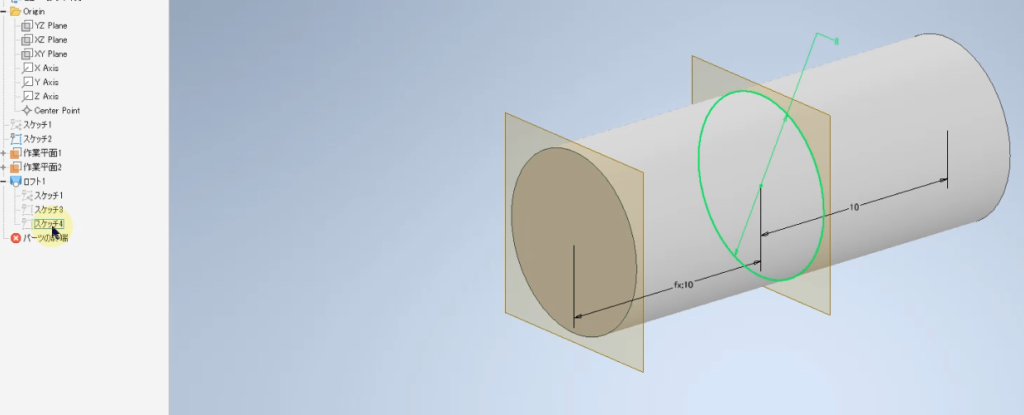
(23)直径を8mmから5mmに変更します。
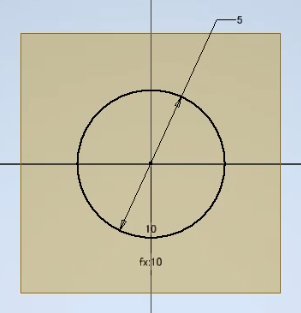
(24)スケッチを終了すると、円柱の中央が絞られていることが確認できます。
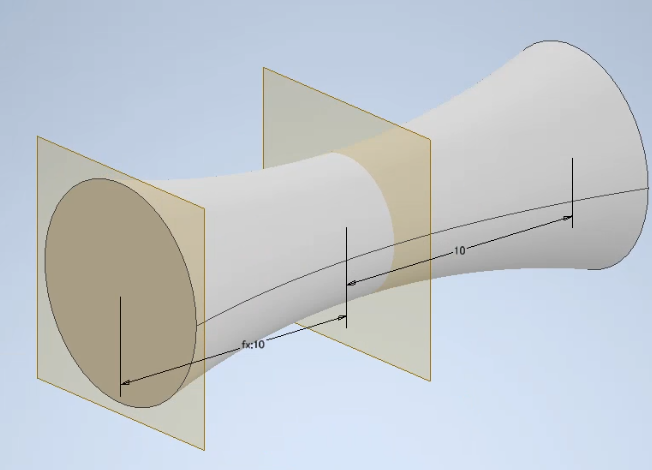
(25)形状を確認後、「スケッチ4」を編集し、直径を8mmに戻します。
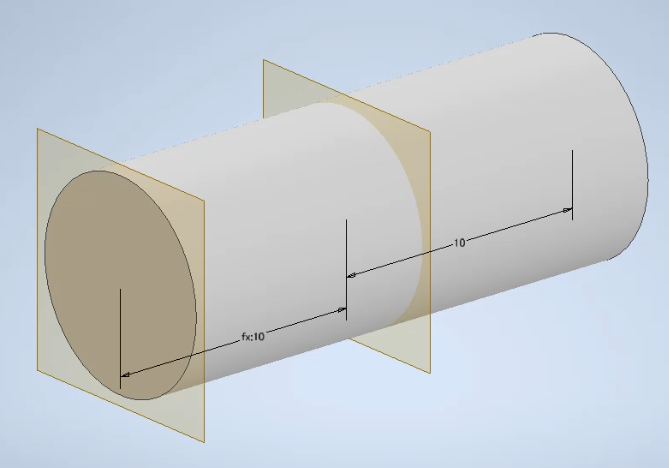
(26)次回はこのモデルを用いて、パラメータを使ったコントロールを解説します。

