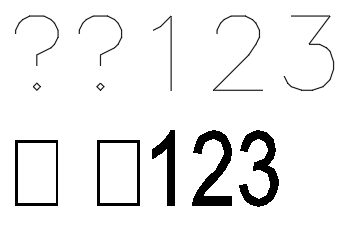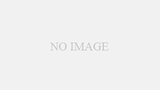図面データ(DWG、DXF)の中身を確認するには、一般的にCADソフトウエアが必要です。CADソフトが無い職場でも、無償のAdobe Readerをインストールされているところがほとんどでしょう。
そんな理由でAutoCADで図面を作成した場合でも、作業途中のチェックや他のソフトウエアへの読み込み用、或いは最終納品の為にPDFデータを作成することは数多く発生します。
また、他社で作成されたDWG、DXFデータから2次元PDFへの変換作業のご依頼をいただくこともあります。
AutoCADでDWGやDXFデータを読み込んだ後、PDFにする手順については様々な方法がありますが、今回はその中の一つをご紹介します。
A4縦サイズ、モノクロの場合
(1)A4縦サイズのレイアウト上で、図面が正しい尺度に設定されており、線種・線幅・注釈・寸法が適正に表示されるようにします。
(2)印刷したいレイアウトタブを右クリック>[印刷]
(3)[印刷]ダイアログボックスが開きます。

(4)[プリンタ/プロッタ]
AutoCAD PDF(General Documentation).pc3を選択します。
(5)[PDFオプション]をクリック

(6)[フォントの取扱い]
右下の「図面内で使用されているフォントをキャプチャ」のチェックを外して、
「すべての文字をジオメトリに変換」をチェック。
(7)[OK]をクリックして、[印刷]ダイアログボックスに戻ります。
(8)[用紙サイズ]
ISO フルブリード A4 (210.00 × 297.00)を選択。
(9)[印刷スタイルテーブル]
monochrome.ctbを選択。
(10)[図面の方向]
[縦]にチェック。
(11)[プレビュー]をクリック。
(12)右クリックして、[印刷](やり直したい時は[終了])をクリック。
(13)[印刷ファイルを参照]ダイアログボックスが開きます。
(14)保存先、ファイル名を設定して[保存]をクリック。
(15)PDFファイルが保存されます。
このPDFファイルはAutoCADで作成された画層(レイヤー)情報も含んでいます。
Adobe Reader上で、特定の画層を表示・非表示できるのはいいですね。
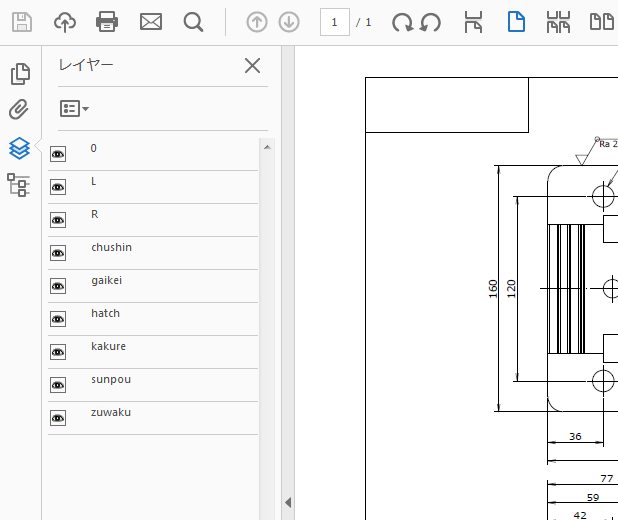
解説
(1)A4縦サイズのレイアウト上で、図面が正しい尺度に設定されており、線種・線幅・注釈・寸法が適正に表示されるようにします。
実際にはこれがAutoCAD初心者にとっては難しく、解説書やヘルプを読んでもなかなか理解できないところ。また研修でもよく質問を受けるので、時間をかけてじっくり説明するようにしています。(AutoCADの出張研修についてはこちらをご覧ください。)
(4)[プリンタ/プロッタ]
AutoCAD PDFには4種類ありますが、それぞれ解像度が異なるのが主な違いです。
General Documentation
・ベクトルの品質 1200dpi ラスターイメージの品質 400dpi
High Quality Print
・ベクトルの品質 2400dpi ラスターイメージの品質 600dpi
Smallest File
・ベクトルの品質 400dpi ラスターイメージの品質 200dpi
・画層やリンク等の情報を省略
Web and Mobile
・ベクトルの品質 400dpi ラスターイメージの品質 200dpi
(5)[フォントの取扱い]
AutoCADの画面上で見えている文字が、PDFに変換すると文字間隔等が変わってしまうことがあります。そのような場合には「すべての文字をジオメトリに変換」をチェックします。
ジオメトリに変換した場合でも、PDF上で文字を検索することは可能です。
(8)[用紙サイズ]
[プリンタ/プロッタ]でAutoCAD PDFを選んだ際、用紙サイズのリストにはA4だけでも、何種類かの選択候補が出てきます。
・ISO フルブリード A4 (297.00 × 210.00)
・ISO フルブリード A4 (210.00 × 297.00)
・ISO 拡張 A4 (297.00 × 210.00)
・ISO 拡張 A4 (210.00 × 297.00)
・ISO A4 (210.00 × 297.00)
・ISO A4 (297.00 × 210.00)
通常、A4縦に印刷する場合には、 (210.00 × 297.00)を、横に印刷する場合には、 (297.00 × 210.00)を選びます。
フルブリードは最もマージン(余白)が少なく、A4図枠内の広い範囲が印刷可能です。具体的なマージンの値は0.8mmです。
ISO フルブリード A4 (210.00 × 297.00)にページ設定されたレイアウト上には、A4縦の用紙が表示されますが、その用紙の内側に0.8mmオフセットされた破線の長方形が印刷範囲となります。
このレイアウト上での絶対座標原点(0,0)は用紙の左下でなく、破線長方形の左下点であり、A4用紙の左下端点を座標指定する場合には、#-0.8,-0.8となります。
※PDFを印刷する際の注意事項
せっかく正確な尺度のPDFファイルを作成しても、「用紙に印刷したけれど尺度が合わない(少し小さい)という声もよく聞きます。PDFを印刷する際の設定を間違っている事が原因です。
PDF印刷時のダイアログボックスで、[ページサイズ処理]において、「合わせる」ではなく「実際のサイズ」を選択します。
「合わせる」にすると、図面全体が、プリンタのマージン内に収まるよう、少し縮小して印刷されるので注意が必要です。
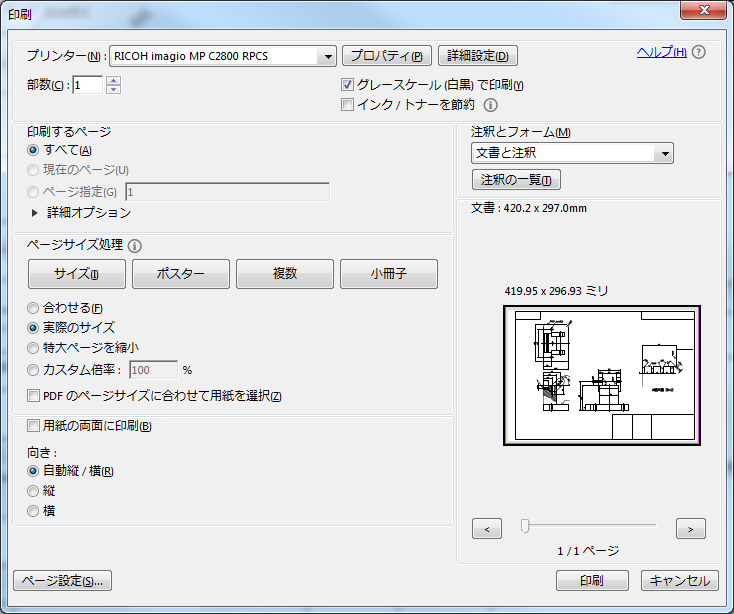
2018年5月22日追記
上記はモノクロ印刷の場合ですが、カラーで印刷する場合は下記の記事を参考にしてください。
AutoCAD図面の一部のみをカラーで印刷する方法
印刷スタイルテーブルはそのままで各種表現の印刷を行なう